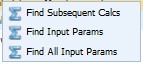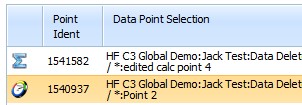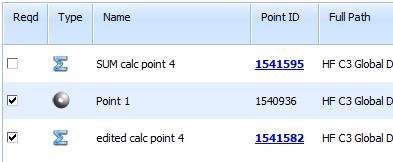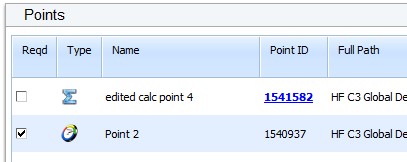When right clicking on a calculated point from the tree view
or the selection tool, there are options which can find related calculations as
well as the points used with the calculation itself.
- Options from Tree View
- Option from Selection Tool
Find Subsequent
Cals
As some calculations can reference other calculations
within the system, they can become quite large with an extensive list of other
associated calculations, points etc. This option will find any related
calculations and add them to the selection area, helping to keep all the
relating points together if making any changes or amendments.
This can be achieved in either the treeview or the
selection window itself.
- Right-click on the
calculation in either the treeview or a calculation point that is in the
selection area.
- Clicking the Find
Subsequent Calcs option will display associated calculations in the selection
window that are used within the original calculation.
Find Input
Params
Similarly, selecting a calculator parameter and clicking
Find Input Parmas will find and display all points used that are not calculated
parameters to make up the calculation.
Find All Input
Params
Selecting a calculator parameter and clicking Find All
Params will display all calculation parameters and all points associated with
the original calculation point selected (including all of the points associated
with related calculations.
View Linked
Calculations
Once calculation parameter has been opened in the
Calculation Designer, any associated calculations that are used within it can
be accessed easily by clicking on the Point ID link.
This will then drill down to that calculation and the
points that make it contains.
At the bottom of the Calculation Designer is a History
log which tracks what points have been accessed, allowing the user to jump back
to the original one and go forward and back.
Pressing the red X icon will clear the history.